User Document
From the Space page
Create a form

Click Create New Button to create a new form.
- Type the
Form ID, it is the unique identifier for your form - Type the
Form Description, it is a brief summary of your form's purpose. - Choose
Who can access from response. Default isAnyone. If you chooseAdmin, then only the form creator and admin can view the response
Once you've completed these fields, click Save to create your form.
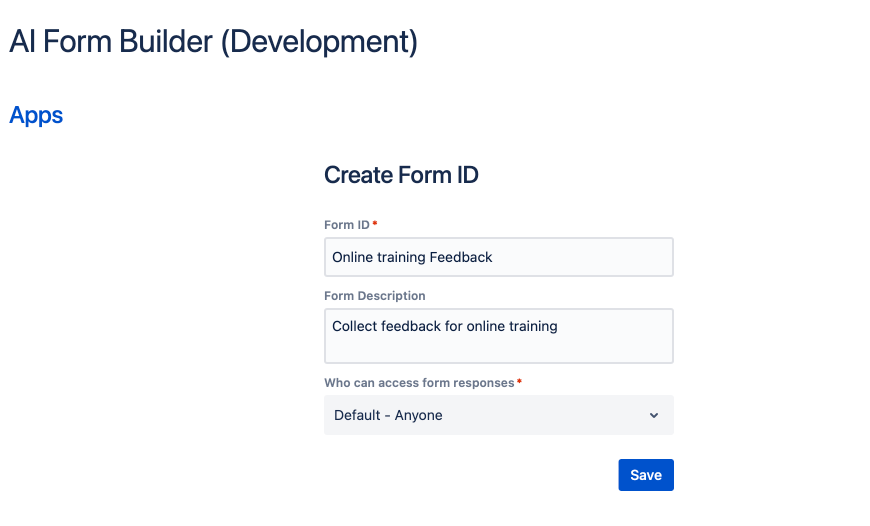
Form List
After creating the form, you can edit or delete the form on the form list page.
After click the form item, you will redirect to the form building page.
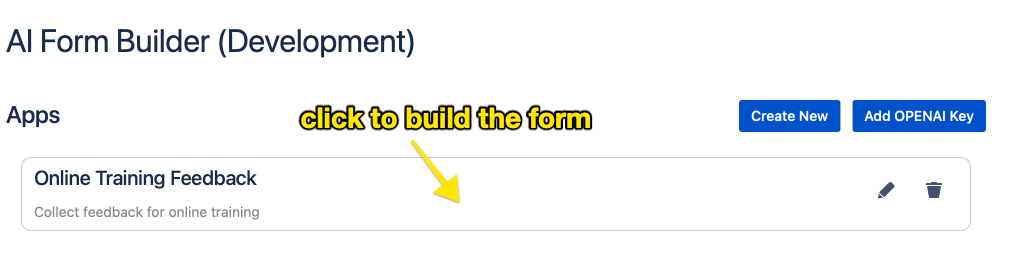
Form Building
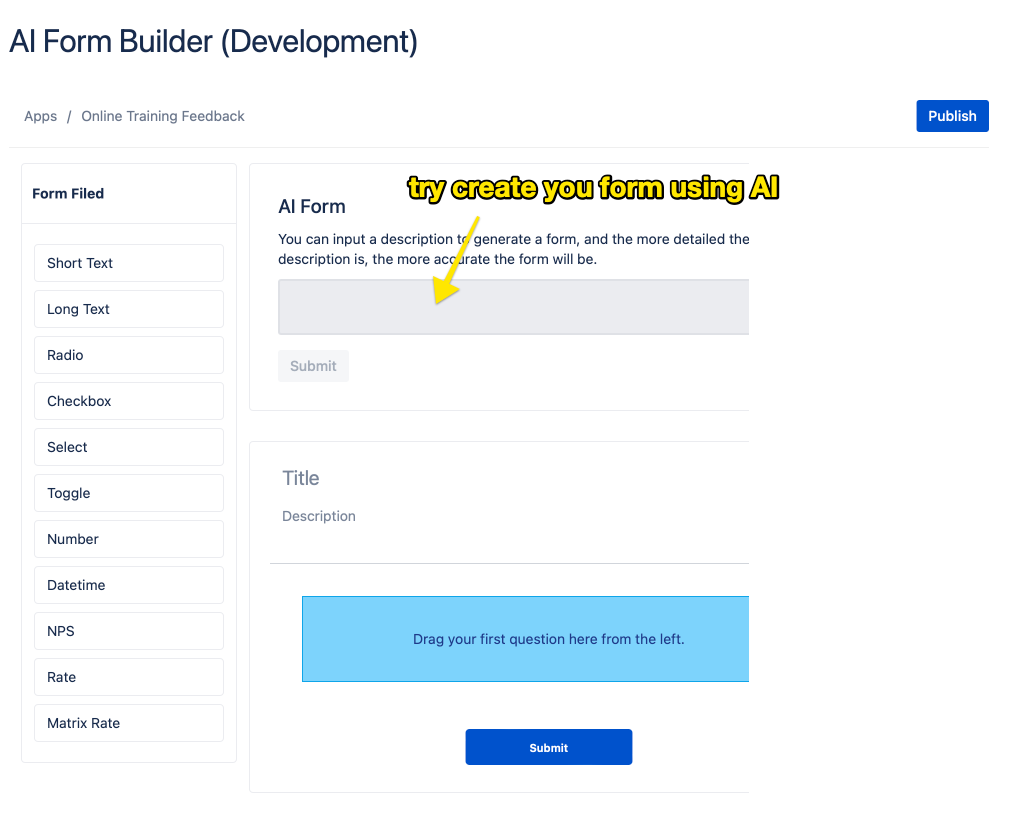
There’re two ways to build the form.
- Type your form requirement on the
AI Formsection, let the AI create a form for you. Then you can customize it - Build your form manually. You can drag the form field for the left side to the form area
- For each type of form field, you can edit its properties on the right side panel.
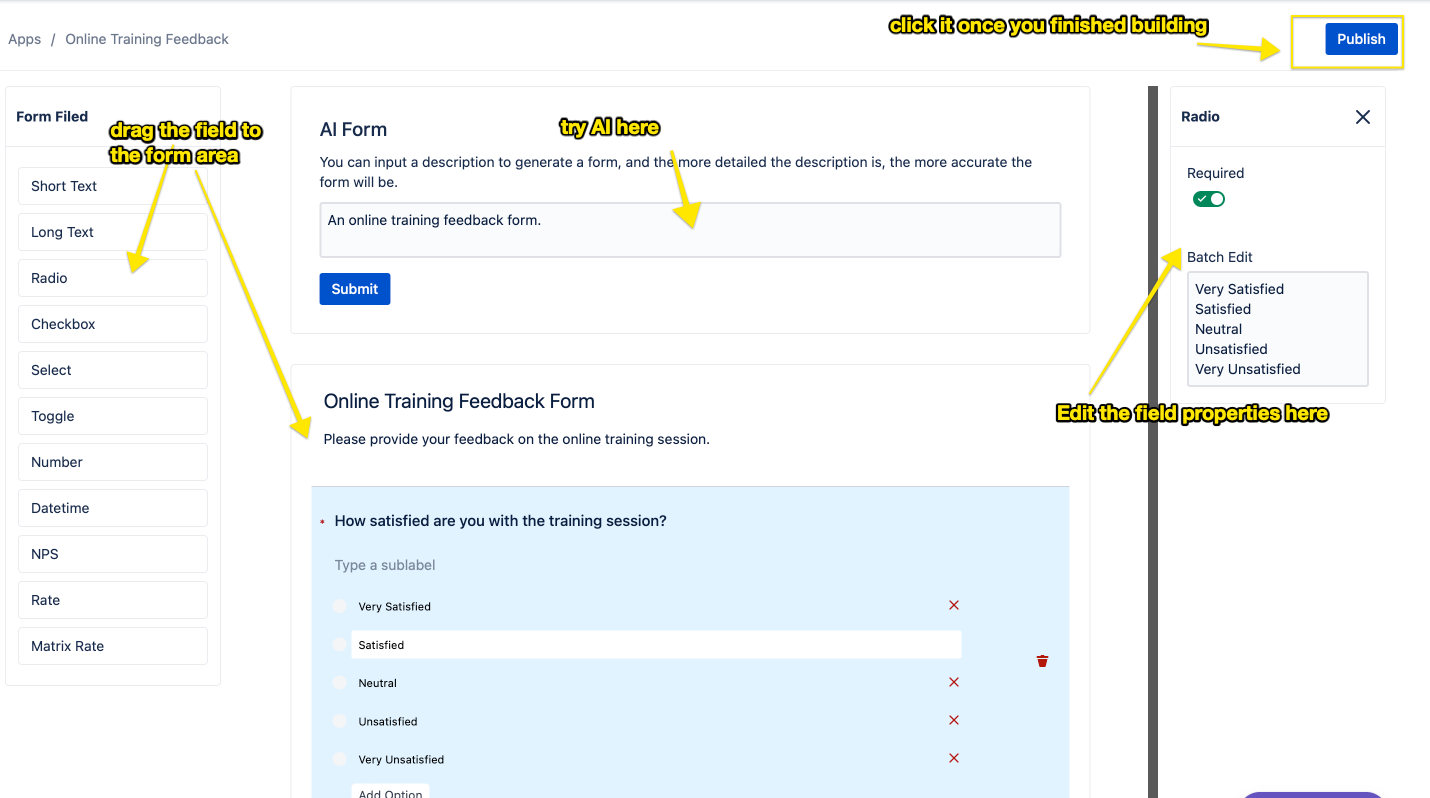
Once you finished, click the Publish button on the upper right corner
Form Fields
- 1. Short Text
- ShortText usually consists of a single-line text field that can have a label, a placeholder, and a validation message.
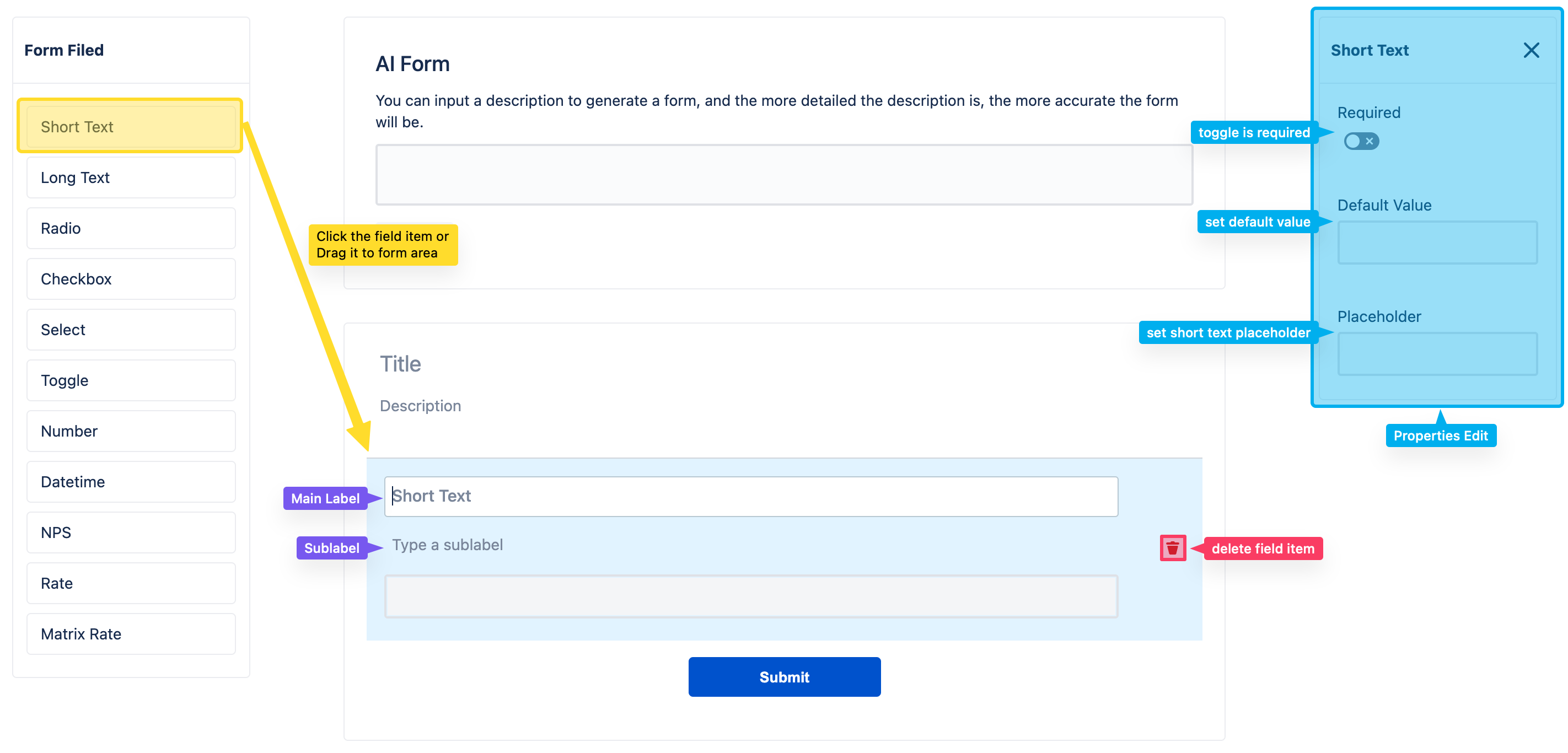
- 2. Long Text
- LongText allows users to enter a long text in a form, such as a description, a comment, or a review.
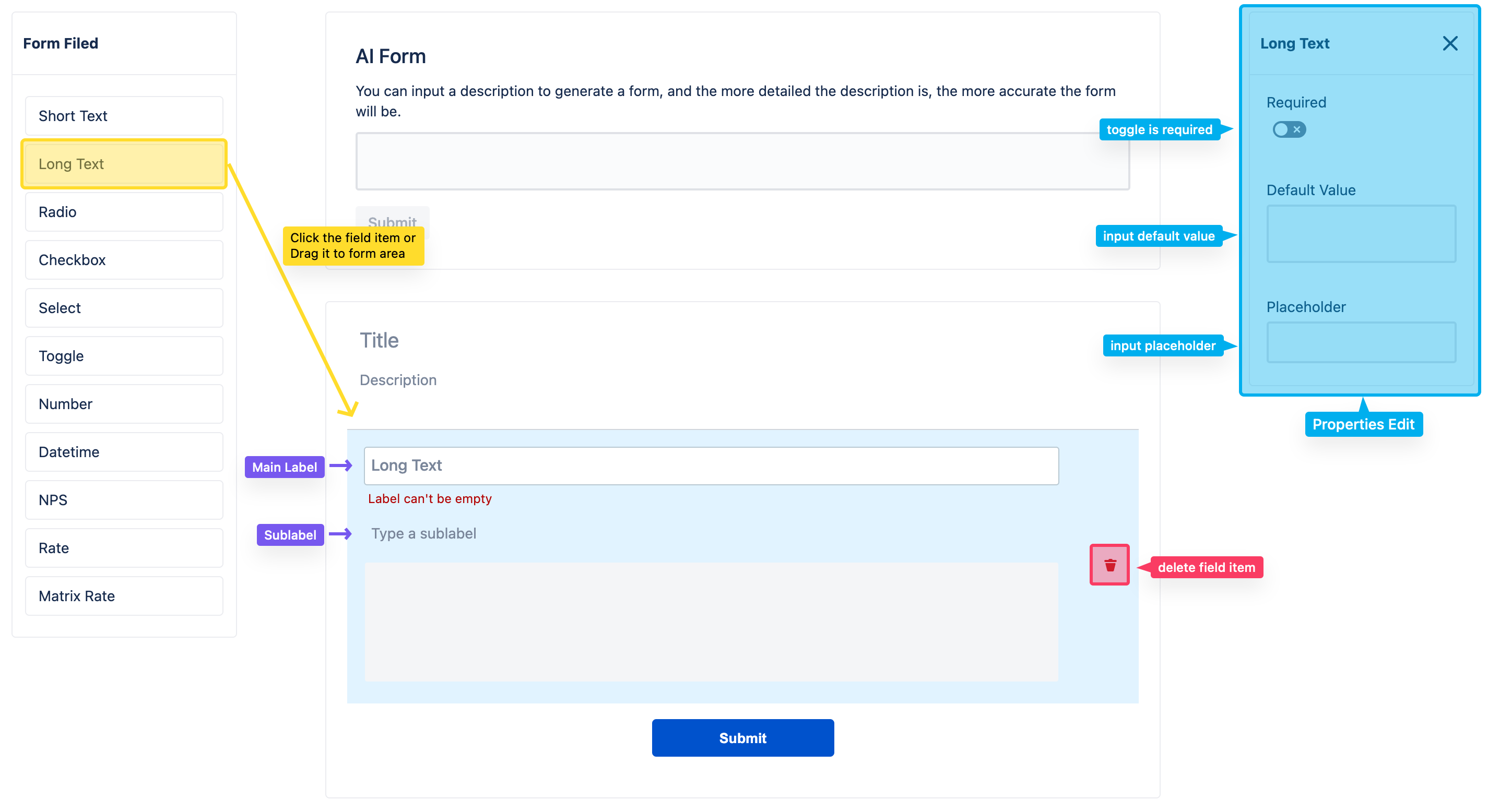
- 3. Radio
- Users can select single radio box to indicate their choices.
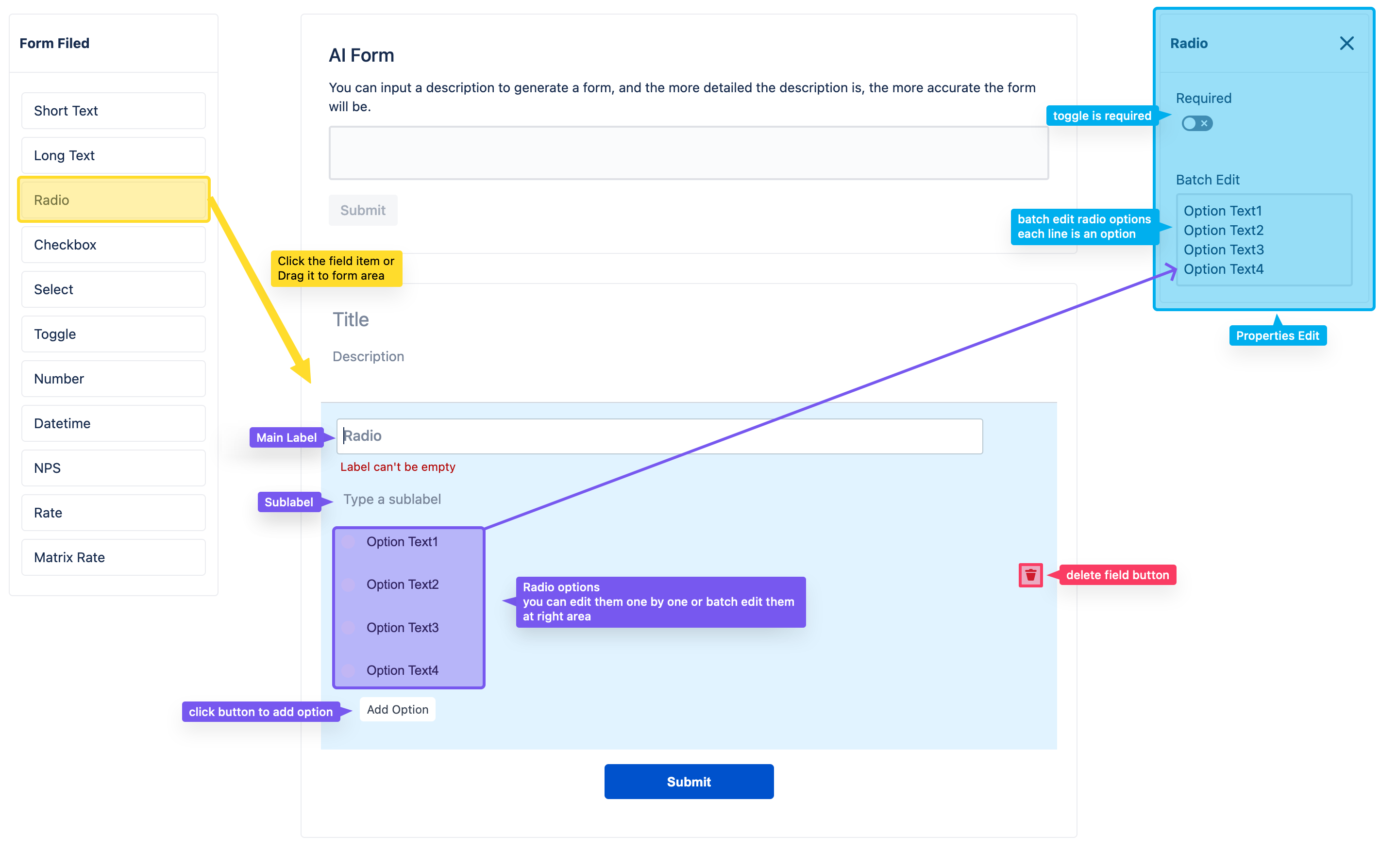
- 4. Checkbox
- Users can select multiple checkboxes to indicate their choices.
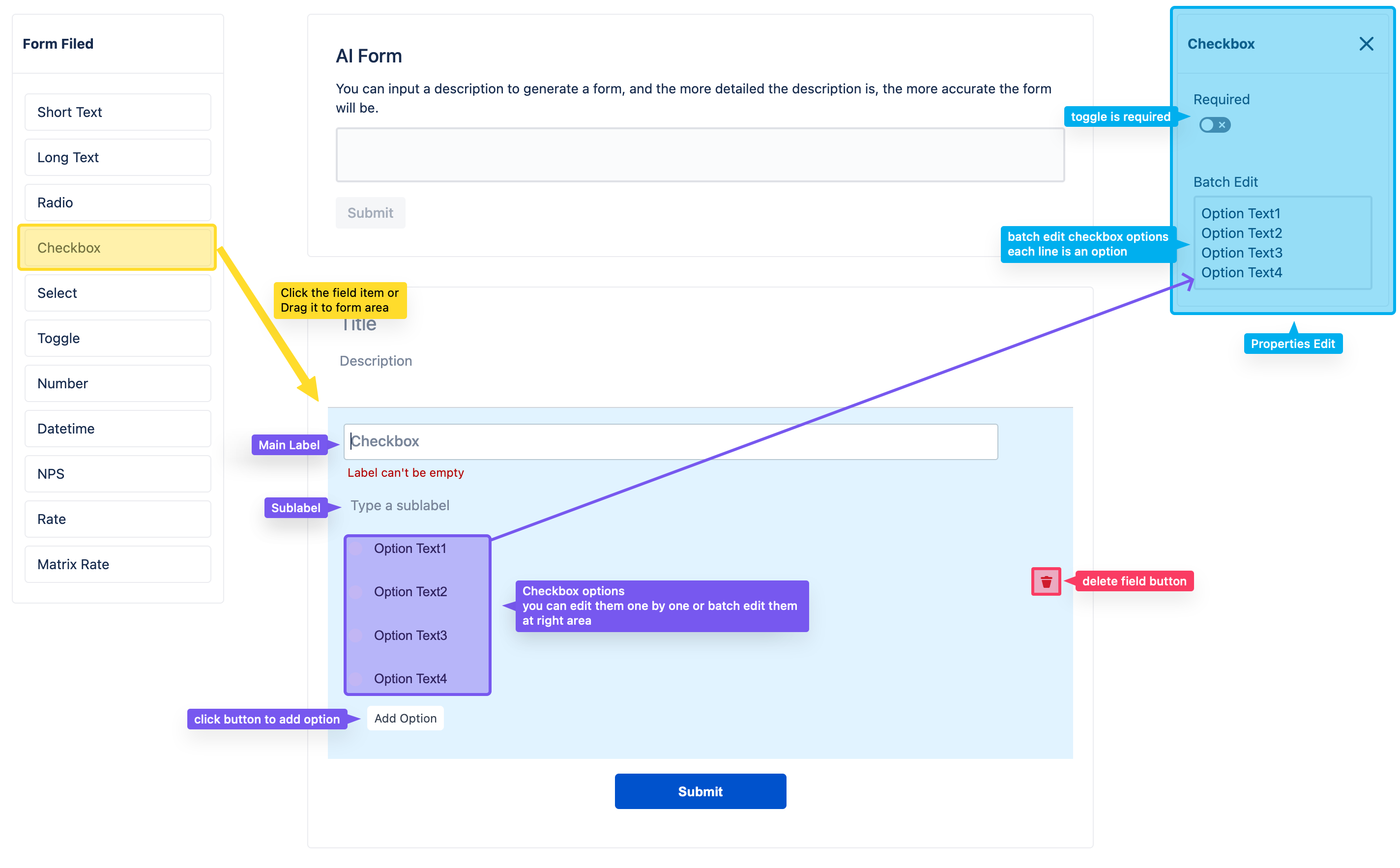
- 5. Select
- Select usually consists of a trigger area that shows the selected option and a dropdown menu that shows the available options.
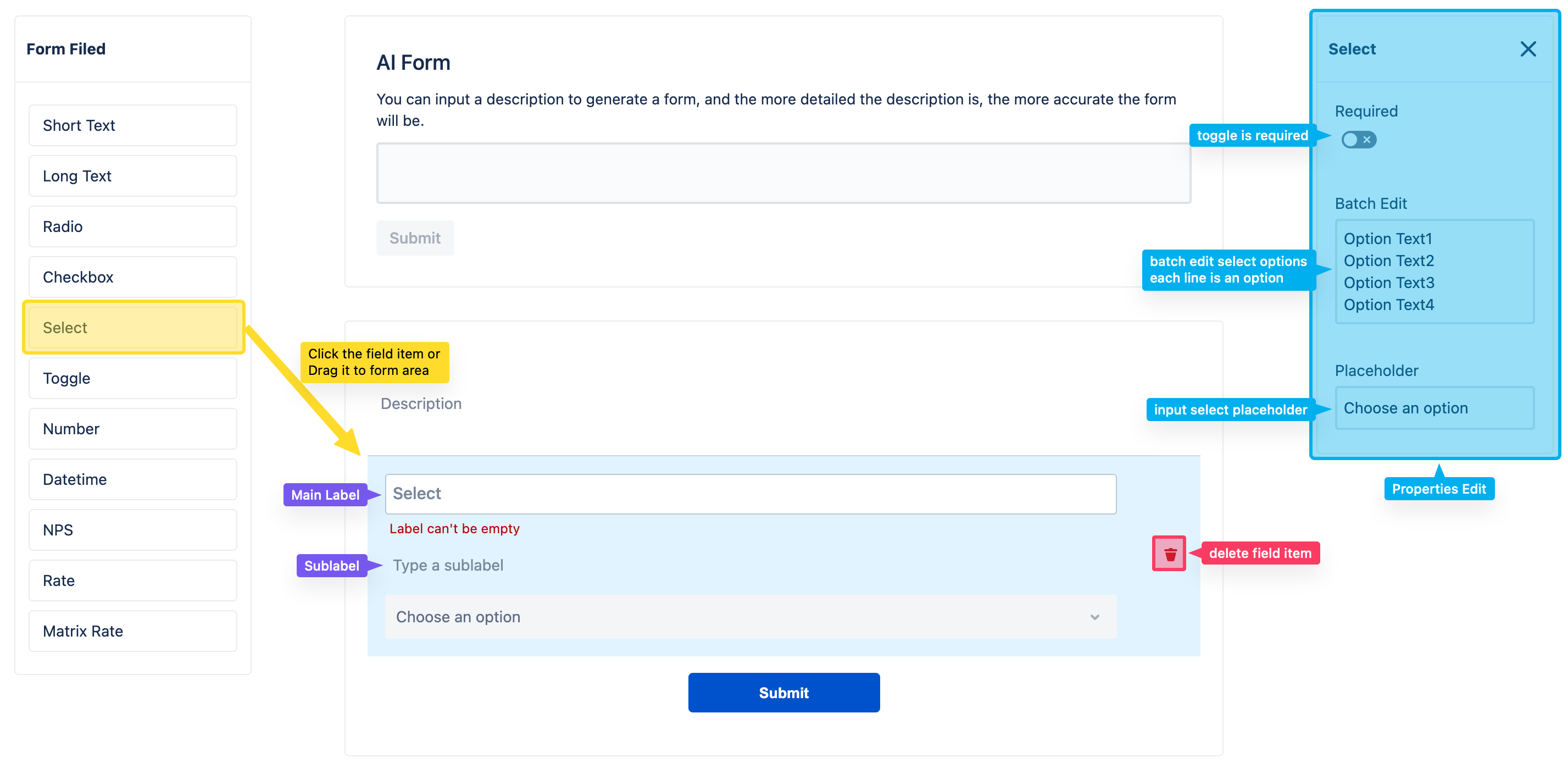
- 6. Toggle
- Toggle can be used to control a graphic that displays the state of the toggle.
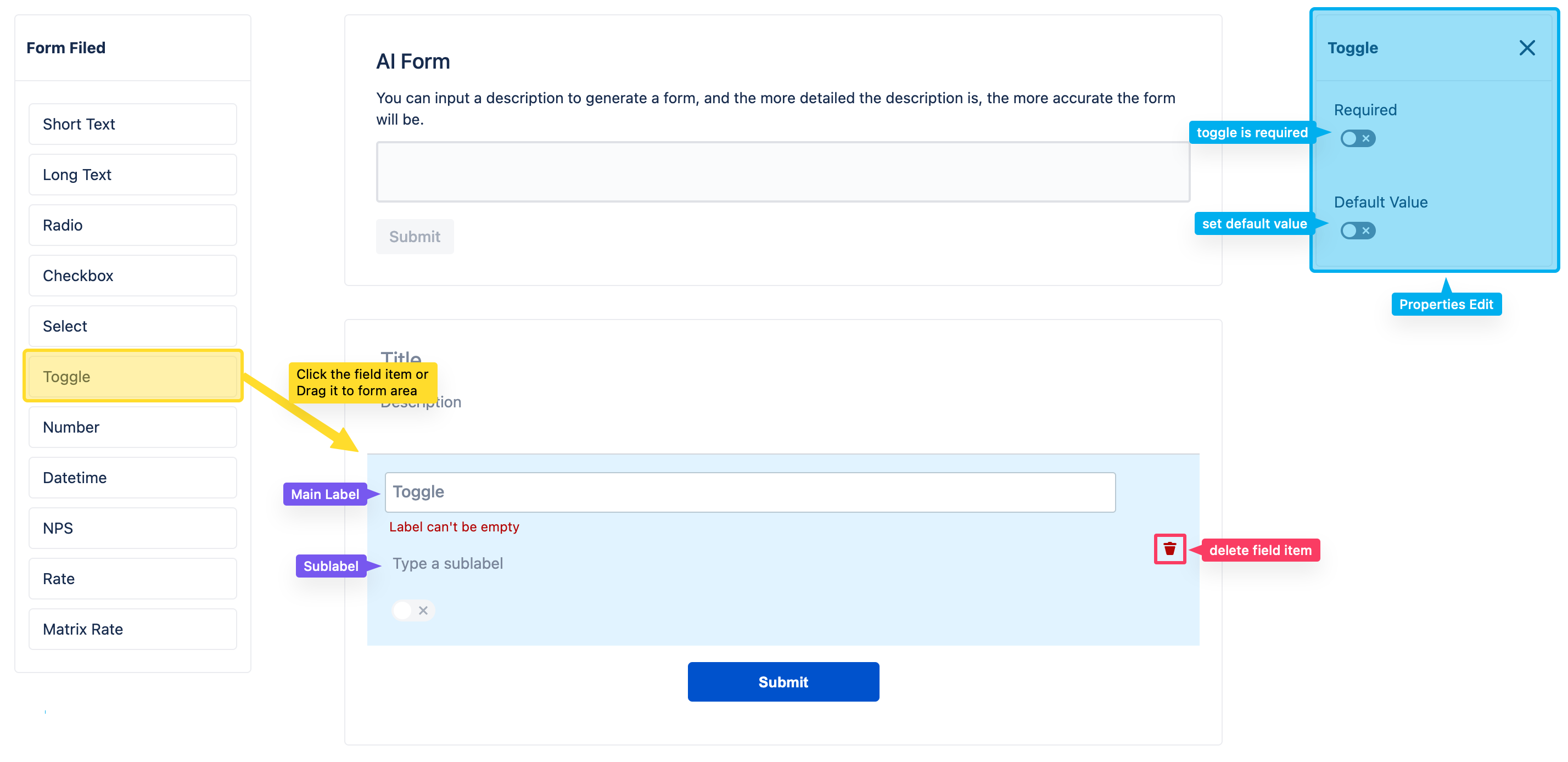
- 7. Number
- Number often used to display currency, percentage, decimal, or custom formats.

- 8. Datetime
- Datetime can be used in various scenarios such as selecting dates and time.

- 9. NPS
- Users can select one option to indicate their likelihood of recommending the product or service.

- 10. Rate
- Rate allows users to give a rating or feedback on something, such as a product, a service, or a content.
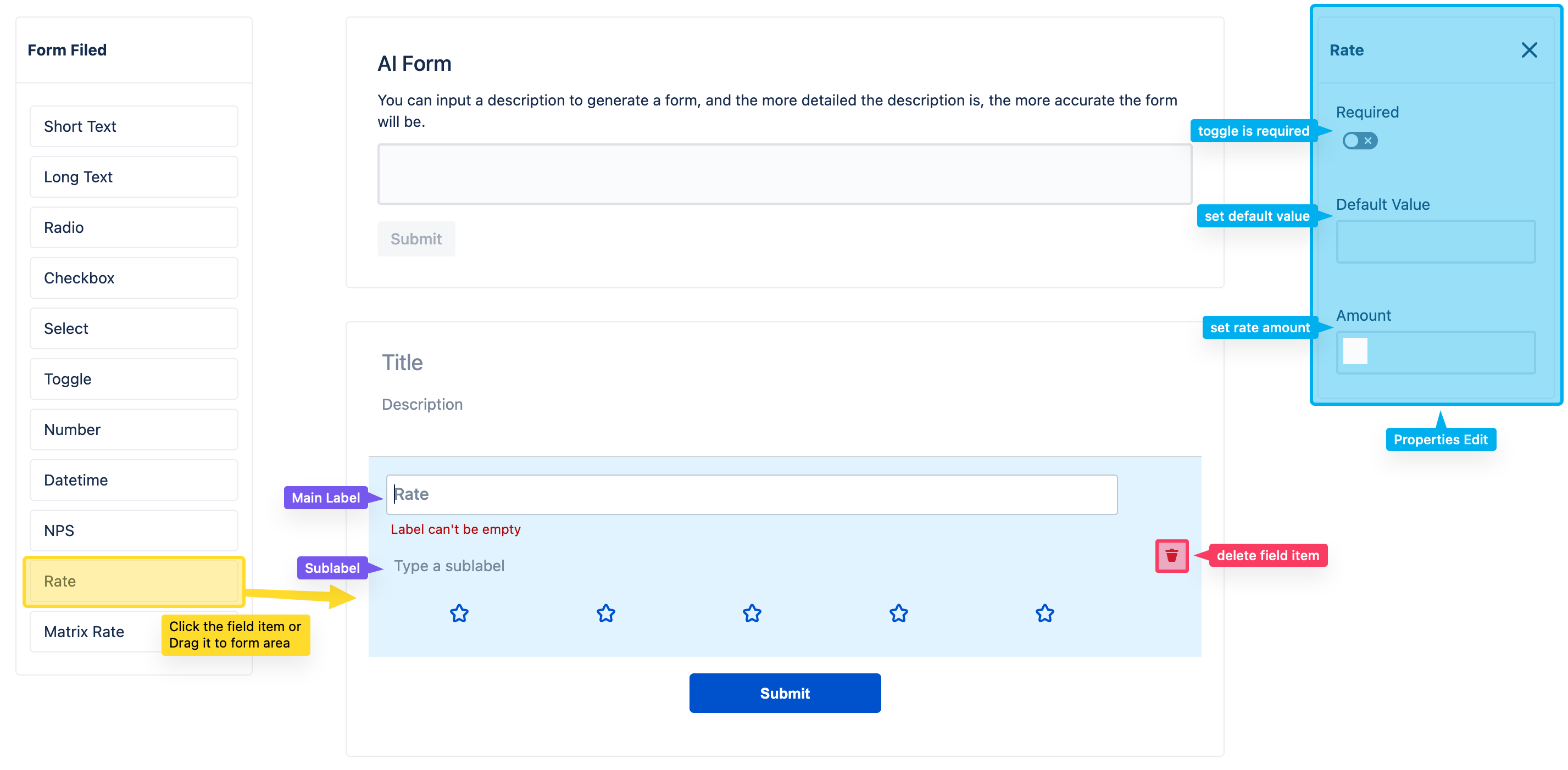
- 11. MatrixRating
- MatrixRating allows users to give a rating or feedback on multiple items using the same set of criteria, similar to a survey question.
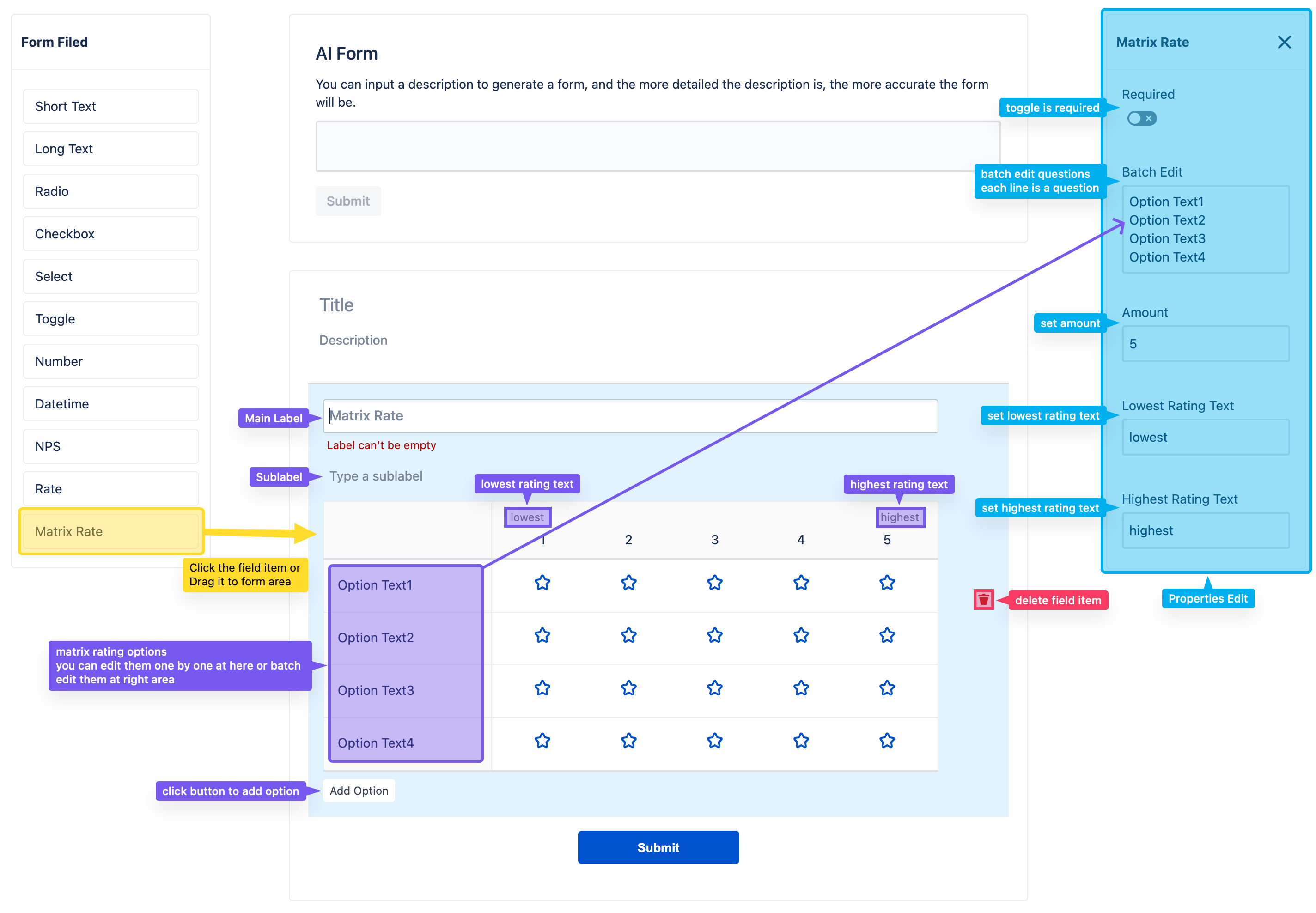
Form Responses
- Once users submit their response, you can view the response on the same page.
- You can also download the response as csv file.
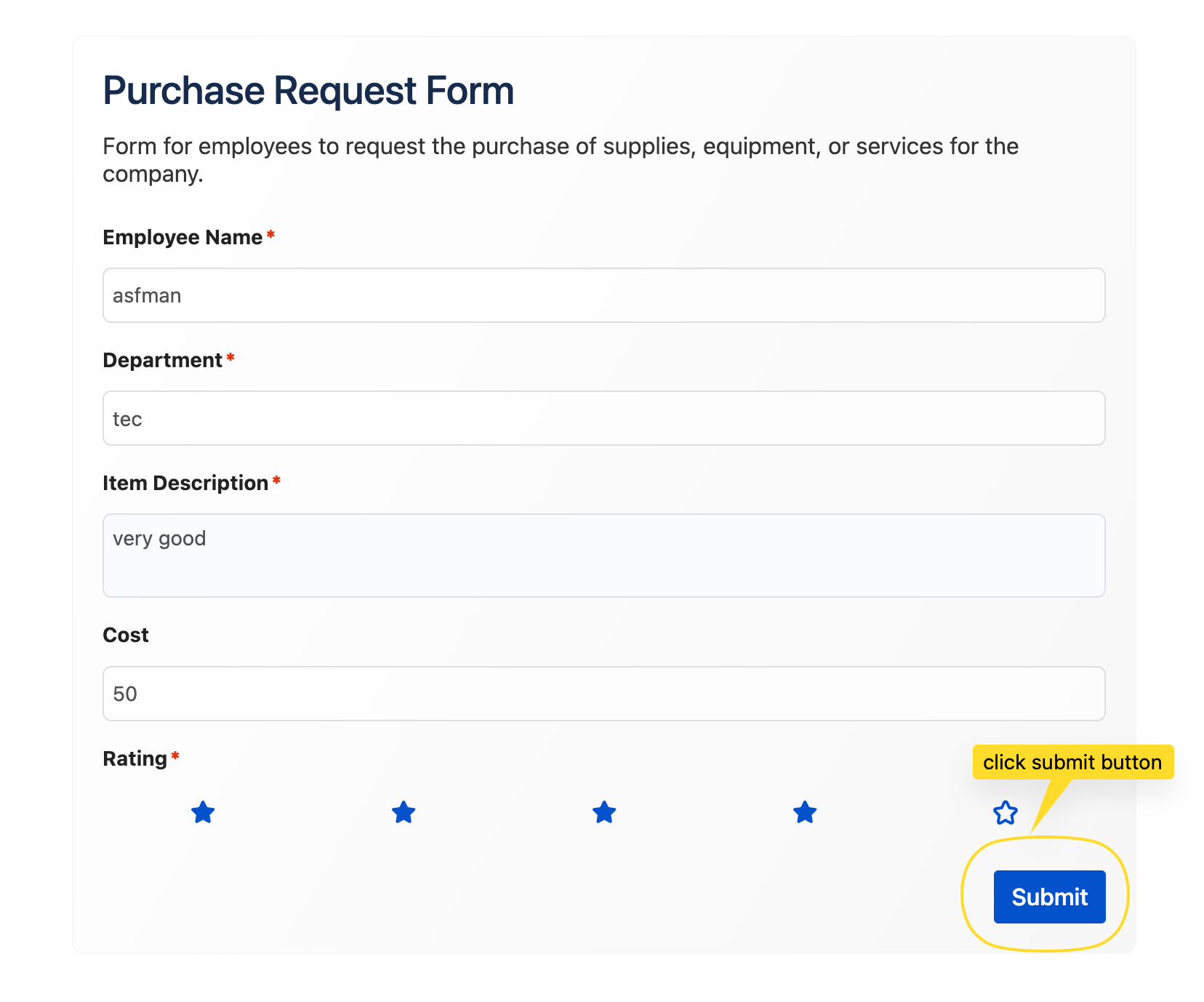
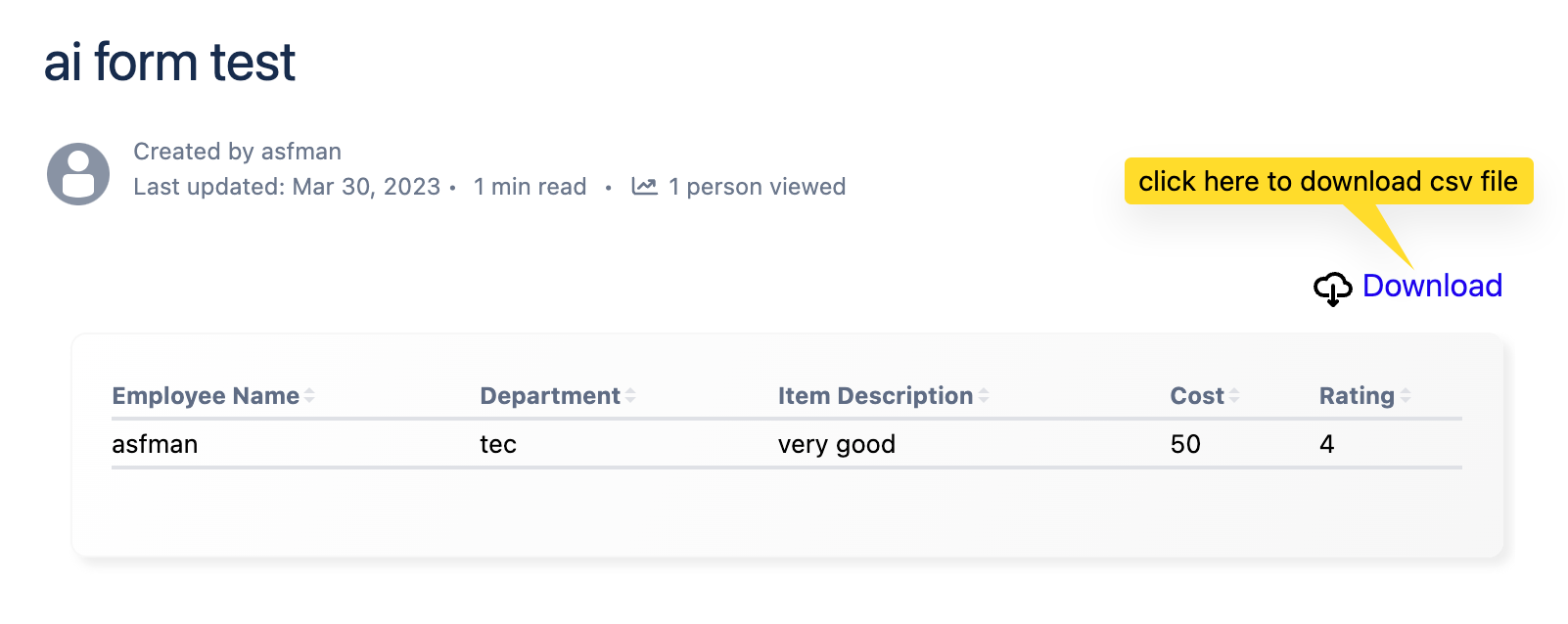
After users submit their responses, they will be displayed on the same webpage for easy access. Additionally, the responses can be downloaded in CSV format for convenient data management. This offers a streamlined way to gather user input and review the collected data efficiently.
Add form to Confluence Page
- Edit the page in Confluence to which you want to add a form.
- Add the
AI Formsto the page - click
edit iconto choose Form ID - Once you've added the forms macro and selected the form ID, the form will be displayed on the page.
- Save the Confluence page
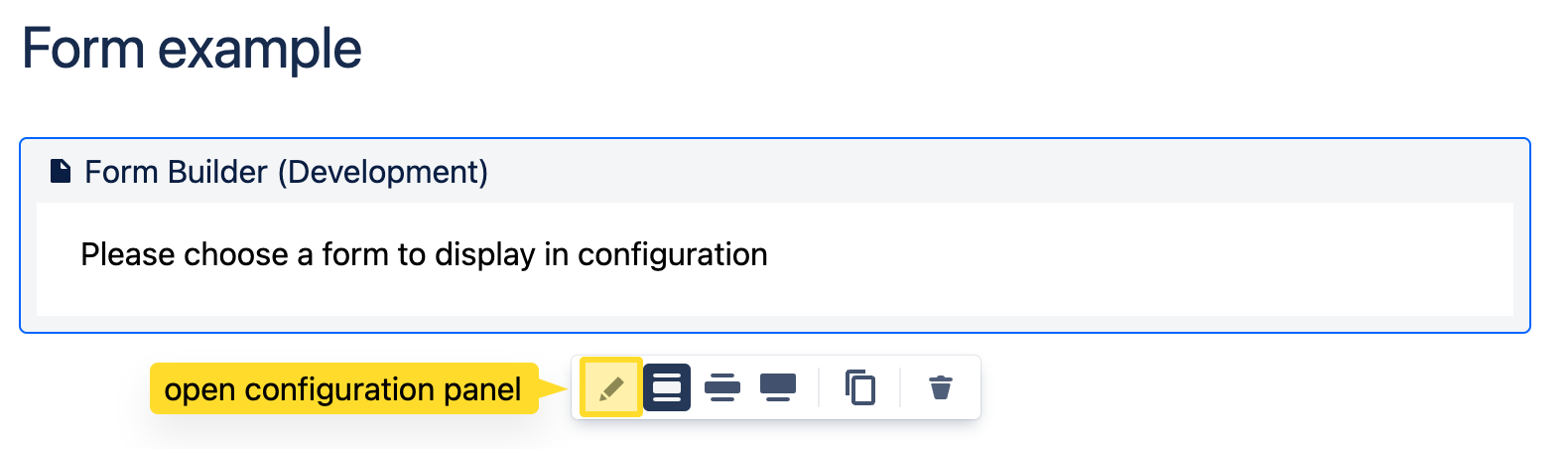
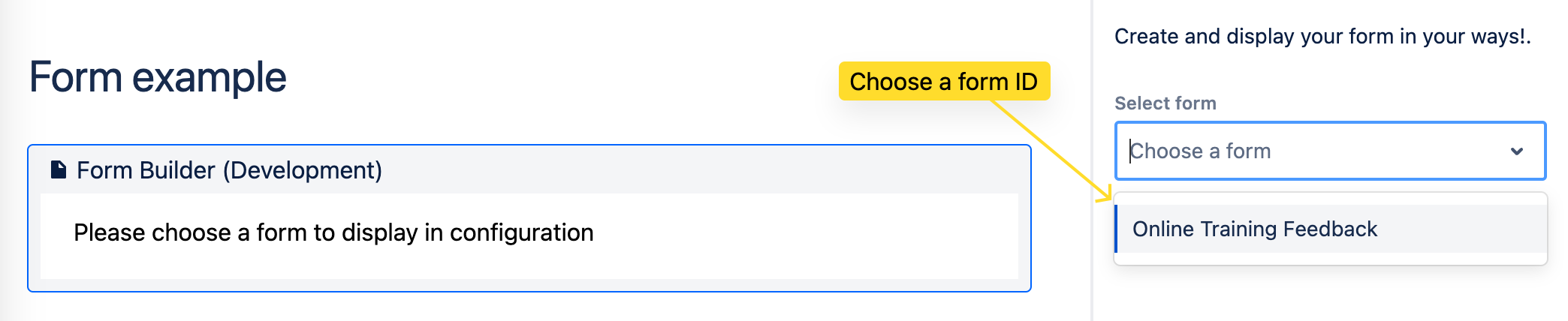
Form Responses
- Once users submit their response, you can view the response on the same page.
- You can also download the response and then import it to Excel.
Use your own OpenAI Key
We use OpenAI under the hood to create AI forms. We give 500,000 tokens free, if you reached this limit, you can not use the AI to generate form( Build form manually still work)If you would like to use your own OpenAI key, you can do so by following these steps:
- Go to the OpenAI website and create an account
- Create a new API key
- Enter your API key
- Save your settings
Once you've completed these steps, you'll be able to use your own OpenAI key to create AI forms without any limit.